It's only been two months since our previous announcement of new features, yet there are already so many new features that we’ve implemented for you! In this latest round of changes, we’ve included Session Reports and Exports, A Brand New Onboarding, Leaderboard, and a simplified Session Builder!
These updates and fixes can help make your user experience in creating the session to be easier and more enjoyable, and your session super slick and engaging.
A brand new onboarding
1. We’d like you to fill out the onboarding form so we can show you personalized session templates for your needs.
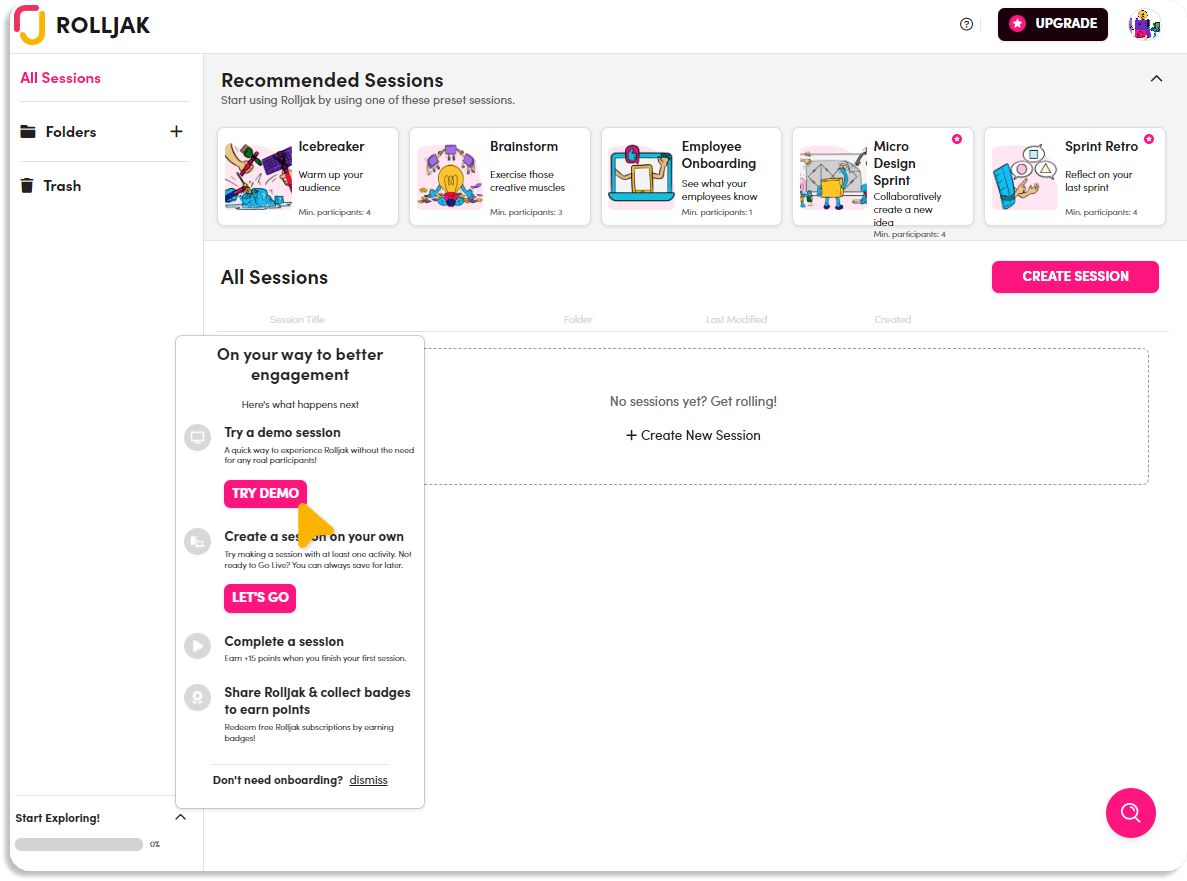
2. Experience Rolljak with Try A Demo Session. You will play as a participant and walk through all the phases, so you’d know exactly what your participants will experience!

A simplified session builder interface
3. Create a session in seconds with our simplified session builder interface.
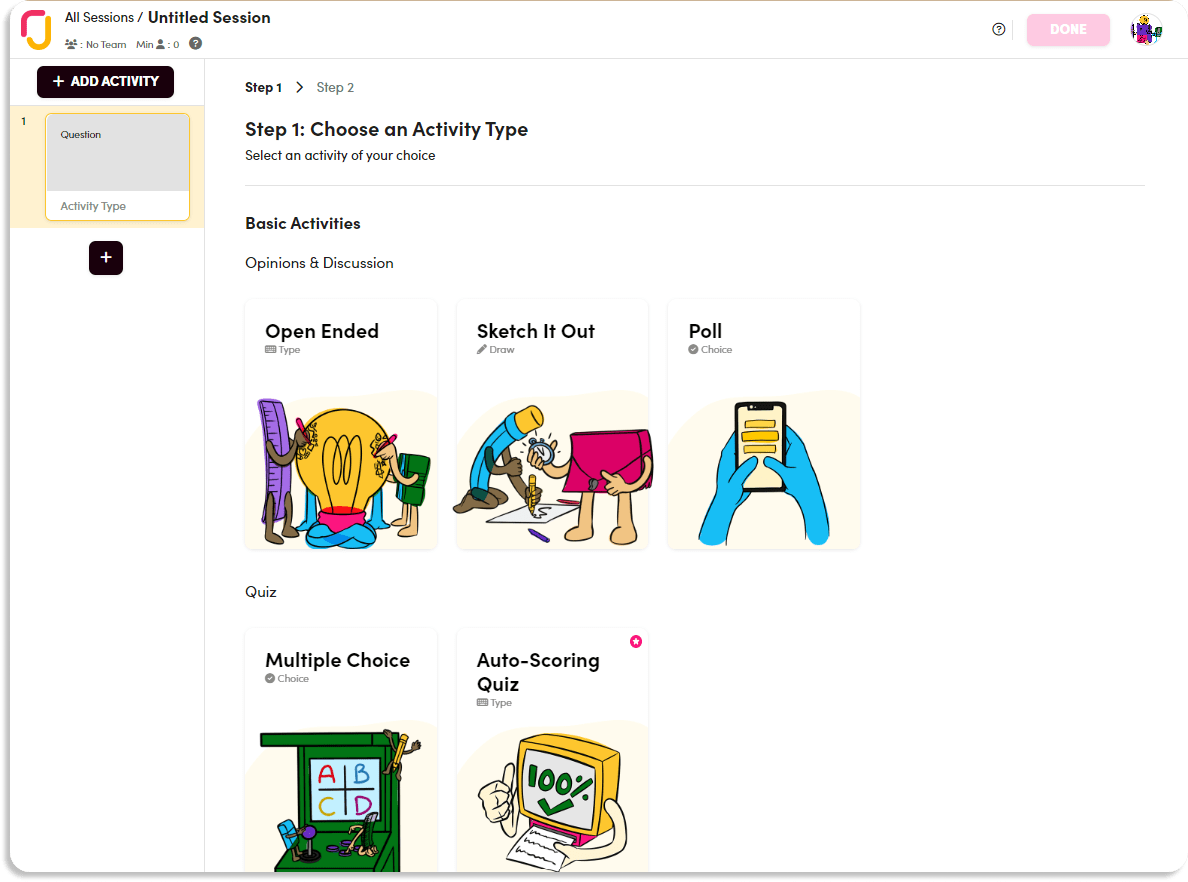
4. Find all the activity types in one place! We categorized activities based on their purposes, to gather Opinions & Discussion, or Quiz.
5. Scroll down to see Rolljak’s Signature activities! Hover over to the activity card to see a brief explanation of the activity.
Leaderboard
6. The leaderboard shows you the participants’ names and ranking based on the accumulated scores in a session.
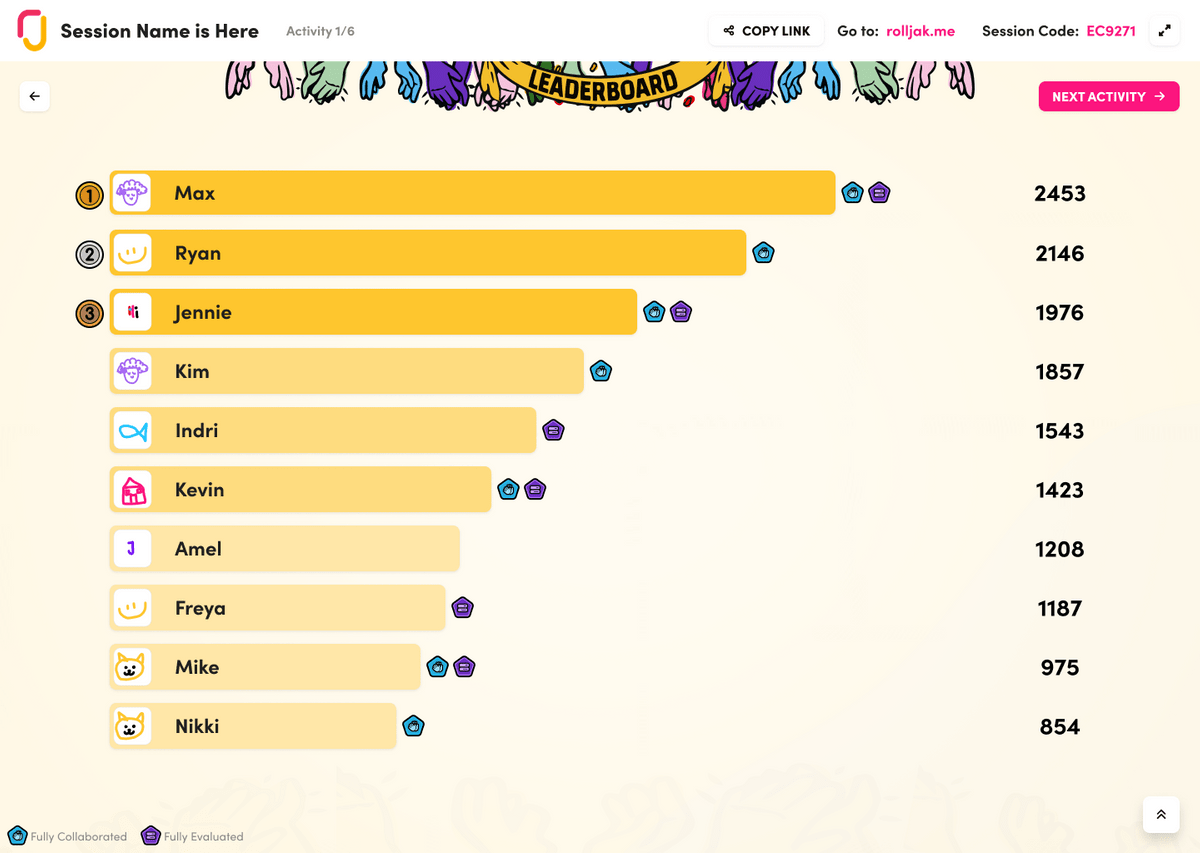
7. The participants’ scores are calculated based on these attributes:
- Participation - The more participants respond, collaborate, or evaluate the responses, the higher the scores they receive.
- Accuracy - Accuracy scores are allocated if the activity has a correct answer.
- Time - The faster they respond, the more points they receive.
8. The overall winners will be revealed at the end of the session! Leaderboard feature is perfect for increasing students engagement in your classroom as well as promote healthy competition among the students.
Session reports
9. Once you complete your session, you can find the Reports button on the top right beside your profile.

10. In the Reports, you can check your audience engagement and accuracy rate in the Session Summary.
11. Get full insight into who is the most engaged, least engaged, the most difficult question, and identify particular participants who may need help in understanding the topic.
12. You can gauge participants’ engagement level and quiz accuracy rate across the Activity, Participation, and Team level.
13. In the Activity level report, you will see engagement and participation rates for each question.
14. In the Participant level report, you can find each participant’s score, engagement, participation, and accuracy.
15. You can sort the data based on the metrics you want to highlight.
PDF and Excel exports
16. Export your reports in PDF or XLXS format.
17. Click EXPORT button on the top right, and choose the format. And then click EXPORT.
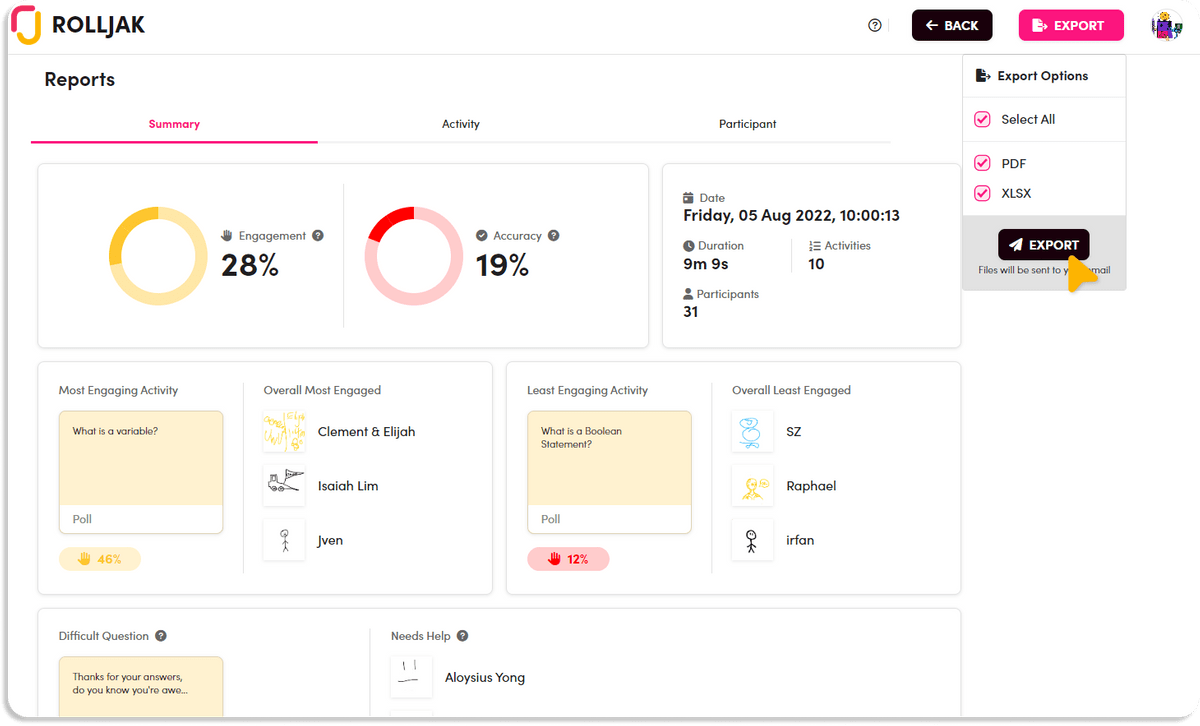
18. The report files will be sent to your email.
Help & Support
19. Click the search icon on the bottom right of your screen to get the instant answers of the most asked question.
20. Or, browse all topics in the Get Help icon on the top right of Rolljak home.
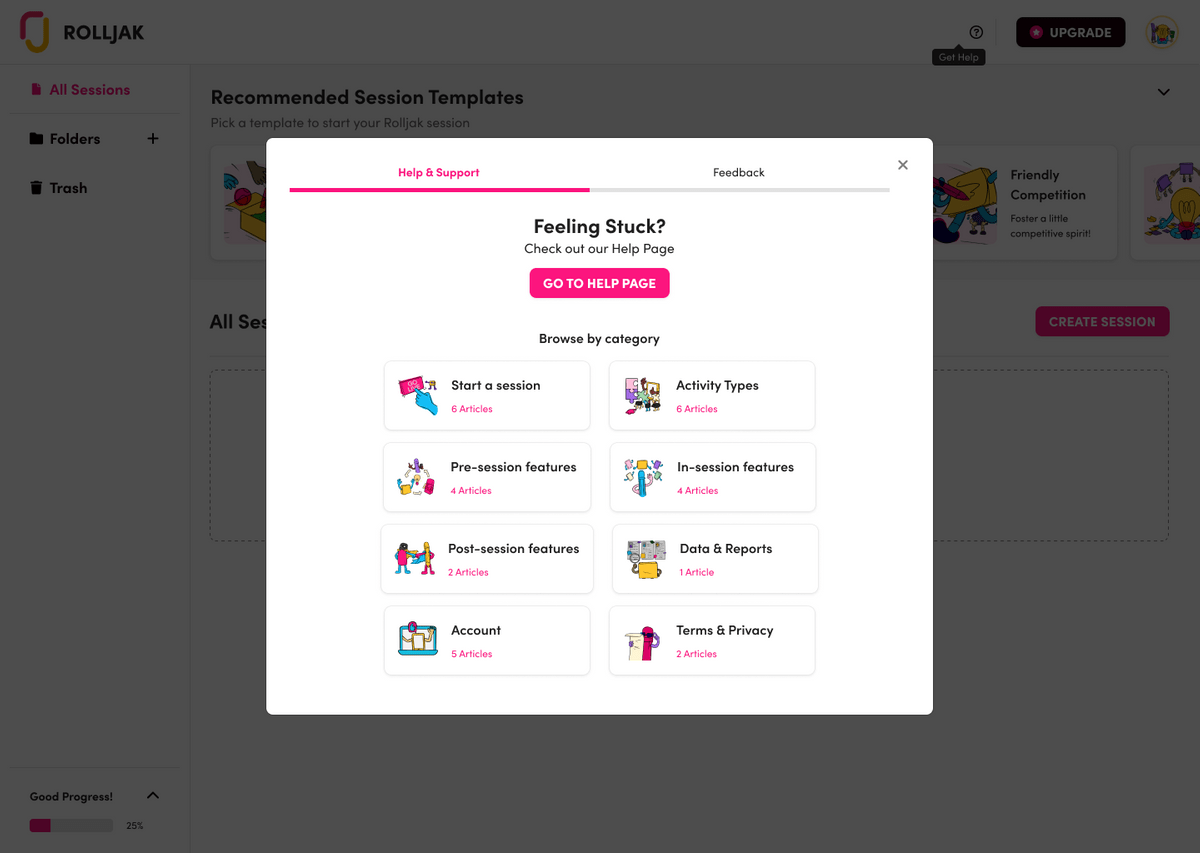
21. Choose one of the categories, or click Go To Help Page.
22. On the Rolljak Help page, you can search for the terms and find a detailed explanation.
23. Still didn’t find what you need? Click the Bubble chat to email our team. We’ll reply to your question in a flash.
Feedback
24. Submit bug reports, feedback, or feature requests in one place: rolljak.canny.io
25. You can access it through our app on the Get Help icon, on the top right of your Rolljak app home screen, and click the Feedback tab.

26. Click + button to submit your bug reports, feedback, or feature requests
27. With rolljak.canny.io, you can track the status of the feature you submitted: whether our team has planned this in our next sprint, or whether it is in progress, or completed.
28. When you see your submission is complete, you can check and test it on our app!
Templates (Beta)
29. Now, you can share your session as a template for other Rolljak users to use!
30. Open the session you want to share, and click on the Share button on the top right of your screen.

31. Fill out the form and click Create.
32. You will see your shared templates on your creator dashboard.
33. You can also use templates created by us or other community members. Click Templates on the bottom of your screen.
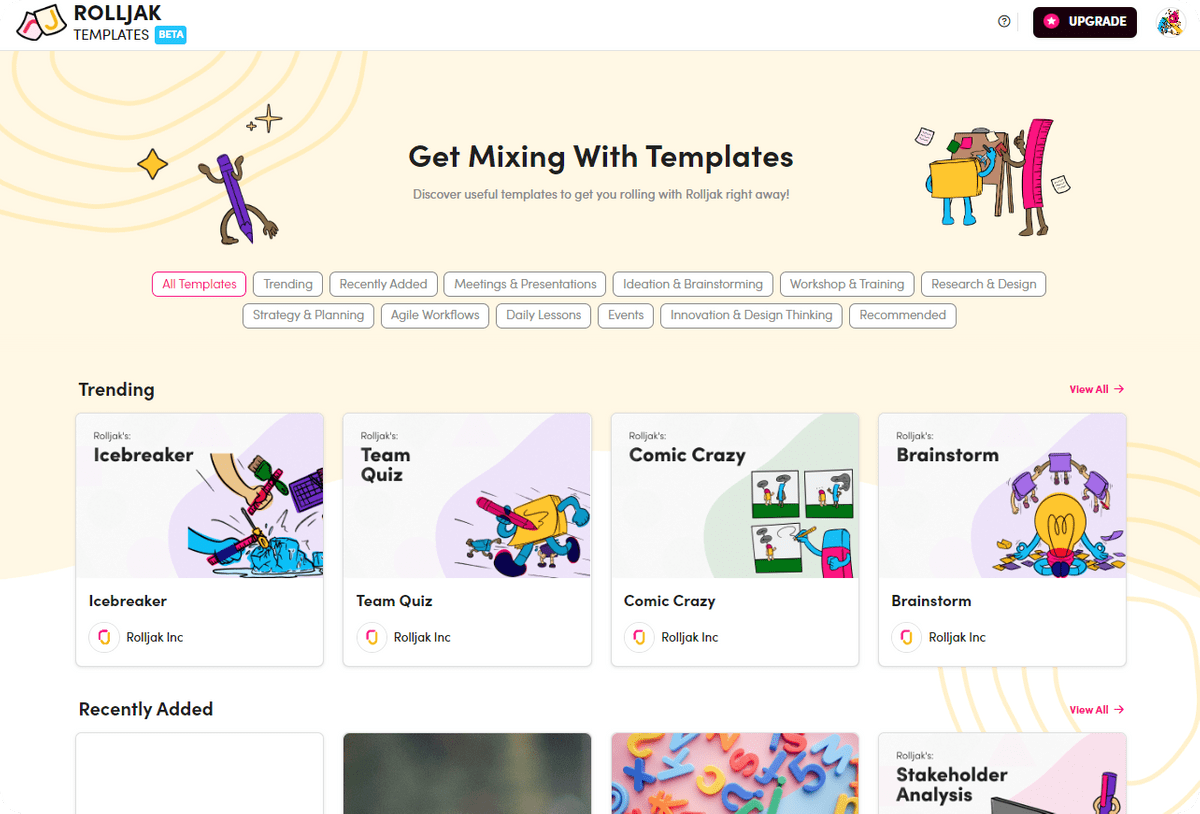
34. Search by topic, or just view all templates.
35. Click Preview Template to see its detail, or click Use Template to use it.
If you haven’t already, check out the app to try the features in action!